Download and install the Google Play Books app from the Apple App Store
to read books on Google Play iPhone, iPod Touch, or iPad your iPhone, iPad, or iPod touch.
You'll need to have iOS 4.0 or above installed (available for all iOS
devices except for 1st-generation iPod touch devices). You'll also need a
Google Account to read books on Google Play.
Please note, we aren't able to support iOS beta releases.
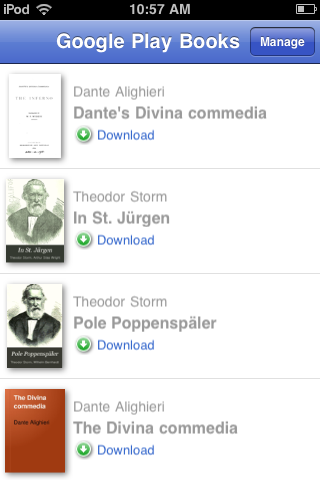
Any books you buy in the Google Play store on the web will automatically appear in your Google Play Books app on your iPhone, iPad or iPod touch. You can then use the app to read your books.
In addition, we encourage you to bookmark the Google Play store on your device, so you can buy the books you want quickly and easily in the future. Here are the steps:

 ). Then tap "Bookmarks" to display all of the pages you've bookmarked. Tap on a displayed result to be taken to that page.
). Then tap "Bookmarks" to display all of the pages you've bookmarked. Tap on a displayed result to be taken to that page.
Your bookmarks will be synced to the cloud and accessible from any of your Google Play Books apps that support this feature on other devices.

While still holding your finger down, you can drag the magnifying glass to select a different word. Then take your finger off the screen, and the word will be selected. You can also expand the text selection by dragging the blue handles on either side of the selection:


Tapping "Search" will bring up the options to search for that text "In Book", on "Google" and on "Wikipedia". Note that the last two options are limited to a maximum of 10 words per selection, and require your device to be connected to a network.

To remove highlighting from text, select the text. In the menu that appears, tap the empty box with an "x" in it, to the right of the highlight colors.
Similarly, to take notes about a word or phrase, select the desired text. In the menu that appears, tap "Note". You can type your note into the notepad that's displayed:

To edit or remove a note, touch and hold anywhere in the highlight. Your note will appear, allowing you to edit it in the notepad, or delete the note by tapping "Delete".
To review all of the text you've highlighted or notes you've taken in a book, tap the center of the screen to bring up the controls, then tap the table of contents button ( ).
Then in the menu, tap "Notes" to display all of the text you've
highlighted or taken notes against. Tap on a displayed result to be
taken to that page.
).
Then in the menu, tap "Notes" to display all of the text you've
highlighted or taken notes against. Tap on a displayed result to be
taken to that page.
Any text you've highlighted or notes you've taken will be synced to the cloud and accessible from any of your Google Play Books apps that support these features on other devices.

Note that these features are only available for books in "Flowing Text" mode. You'll also need to be connected to a network to use the Translate feature, as well as for full functionality of the Define feature (though iOS 5.0+ users can use Define even when not connected, if the word can be found in Apple's built-in dictionary).
 ). Tap the +1 button that appears in the menu.
). Tap the +1 button that appears in the menu.
Any books you've downloaded will remain downloaded to your device until you sign out of the Google Play Books app.

Source : http://support.google.com/googleplay/bin/answer.py?hl=en&answer=188504
Please note, we aren't able to support iOS beta releases.
Your Books
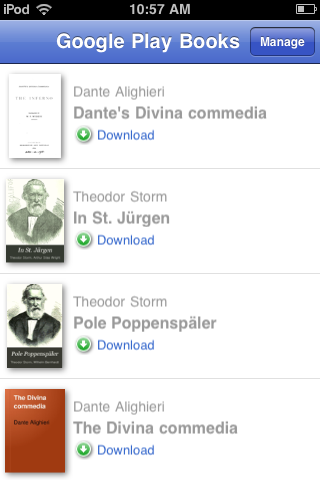
Your iPhone or iPad shows you all the books
which you've purchased in the "My Books" shelf, with those iPhone, iPod Touch, or iPad most
recently listed first. Whenever you buy books on Google Play they will
be automatically added to this shelf and be available in the Google Play
Books app on your iPhone, iPad, and any other device or reader you use
to read books. New books may take a couple of minutes to appear, but
closing the app and re-opening it will show new books immediately.
Removing and restoring books. Tap
"Manage" to archive books, which will prevent them from showing on the
home screen and free memory on your device. (This won't change your
reading position or remove the book from your other devices.) You can
restore them by tapping "Archive" at the bottom of the screen.
Sorting your books. You can sort your
books library by most recently read, by title or by author. To do so, go
to the controls in your app's library. On the iPad, this can be found
at the bottom of the screen. On the iPhone or iPod touch, you need to
drag down on the screen to get the controls to appear. Then, simply tap
"Date", "Title" or "Author" to sort accordingly. On the iPhone and iPod
touch, you are also able to view your library in grid ( ) or list (
) or list ( ) mode by tapping on the respective buttons.
) mode by tapping on the respective buttons.
Getting more Books
Due to Apple's policies, you can no longer shop for books within the Google Play Books app. However, you can still purchase books from Google Play by going to your device's Safari web browser, navigating to Google Play store at play.google.com/store/books and purchasing books there.Any books you buy in the Google Play store on the web will automatically appear in your Google Play Books app on your iPhone, iPad or iPod touch. You can then use the app to read your books.
In addition, we encourage you to bookmark the Google Play store on your device, so you can buy the books you want quickly and easily in the future. Here are the steps:
- Open the Safari web browser on your device
- Navigate to https://play.google.com/store/books
- Tap the 'Arrow' icon (
)
- Tap 'Add to Home Screen'
Reading a Book

To read a book, tap it. It'll begin
downloading if it hasn't already. The book cover will remain dimmed
until the download has finished, although you can still start reading.
If you're offline and the book hasn't completed downloading, a warning
message will pop up to let you know. You will have to go online to
complete downloading your book.
Book controls. Tap the center of the
screen to bring up or dismiss the menu bar and slider. The "My Books"
button in the menu will return you to your list of books.
Dragging the marker on the slider allows you to "flip" to another page.
Bookmarks. Note that this feature is
only available for books in "Flowing Text" mode. To place a bookmark in
your iPhone, iPod Touch, or iPad , tap the top-right corner of the screen you wish to bookmark. A
red bookmark ( ) will appear. To remove a bookmark, simply tap on it.
) will appear. To remove a bookmark, simply tap on it.
To review all of the bookmarks you've placed in a book, tap the
center of the screen to bring up the controls, then tap the table of
contents button (Your bookmarks will be synced to the cloud and accessible from any of your Google Play Books apps that support this feature on other devices.
Selecting text. Note that this
feature is only available for books in "Flowing Text" mode. To select
text in your book, touch and hold on a word, until a magnifying glass
appears:
While still holding your finger down, you can drag the magnifying glass to select a different word. Then take your finger off the screen, and the word will be selected. You can also expand the text selection by dragging the blue handles on either side of the selection:
Searching. If you're looking for a specific word or phrase within your book, tap the magnifying glass button ( )
in the menu to search the book. In "Flowing Text" mode, you may also
select text in your book, which will bring up a menu with the option to
"Search", among other options:
)
in the menu to search the book. In "Flowing Text" mode, you may also
select text in your book, which will bring up a menu with the option to
"Search", among other options:
Tapping "Search" will bring up the options to search for that text "In Book", on "Google" and on "Wikipedia". Note that the last two options are limited to a maximum of 10 words per selection, and require your device to be connected to a network.
Highlighting and Taking notes. Note that these features are only available for books in "Flowing Text" mode.
To highlight a word or phrase in your book, select the desired text. Then tap a color in the menu that appears:To remove highlighting from text, select the text. In the menu that appears, tap the empty box with an "x" in it, to the right of the highlight colors.
Similarly, to take notes about a word or phrase, select the desired text. In the menu that appears, tap "Note". You can type your note into the notepad that's displayed:
To edit or remove a note, touch and hold anywhere in the highlight. Your note will appear, allowing you to edit it in the notepad, or delete the note by tapping "Delete".
To review all of the text you've highlighted or notes you've taken in a book, tap the center of the screen to bring up the controls, then tap the table of contents button (
Any text you've highlighted or notes you've taken will be synced to the cloud and accessible from any of your Google Play Books apps that support these features on other devices.
Define and Translate. To define or
translate a word or phrase in your book, select the desired text. In the
menu that appears, tap "Define" or "Translate":
Note that these features are only available for books in "Flowing Text" mode. You'll also need to be connected to a network to use the Translate feature, as well as for full functionality of the Define feature (though iOS 5.0+ users can use Define even when not connected, if the word can be found in Apple's built-in dictionary).
Audio/Video content. For books containing
audio or video content, the app allows you to play this content. Simply
tap the play button to start playback. Note that playback automatically
stops if you turn the page.
Other things to note: The audio/video content is streaming
only in the app, meaning that you won't be able to play the content when
your device is offline; you'll need to be connected to a network. To
prevent excess data charges, you may want to switch to WiFi, especially
since the audio/video content is not stored on your device and needs to
be streamed each time you play it. Finally, when you make a book
available for offline reading, the app does not download the audio/video
content, so your download file size will not increase due to this
content.
+1 your book. Note that in order to
access the +1 button, the Google account you used to sign into the
Google Play Books app needs to have signed up for Google+.
To +1 your book, open the book and tap the center of the screen to
bring up the controls. At the top right side of the screen, tap the +1
button. To remove a +1, simply tap the +1 button again. You can also +1
your book by bringing up the controls and tapping the "About the Book"
button (Reading offline
You are able to read your books offline on
this app. Just make sure the books you want to read on the go are fully
downloaded before you go offline. Books that aren’t downloaded have the
words "Tap to download" under the book title. You will not be able to
read these books if you go offline.
Once you tap the book cover, they will start downloading to your
device. When books are downloading, the Google Play Books homescreen
will show "Downloading..." under the title and a spinning circle over
the book. You may have issues with reading offline if you get
disconnected while the book is downloading.Any books you've downloaded will remain downloaded to your device until you sign out of the Google Play Books app.
Settings

Use the Settings icon ( ) from the menu to customize your reading experience.
) from the menu to customize your reading experience.
Brightness. Select one of two brightness modes:
- Day displays black text on a white background.
- Night shows white text on a black background.
Text display. Some books offer a
choice between "Flowing Text" mode and "Scanned pages." Note that the
first time you switch between these modes for a book, you'll trigger a
download of the other format
- Flowing Text offers additional options for customizing your reading experience, such as adjusting the typeface, text size, and line height to the size of your screen.
- Scanned pages let you view images of the original print pages, which may be preferable for structured text such as poetry.
Line height. Choose from three different line height options.
Text size and font. You may change the size of the text and the typeface of the font on books that are available in Flowing Text.
3-D page turns. You can also turn
off 3-D page turns if you prefer to see pages slide instead of turn.
Note that this feature is currently unavailable on the first-generation
iPad.
Information
Tap on the Gear icon ( )
for the options below. On an iPhone or iPod touch, you'll need to slide
down on the home screen of the app to see the icon. On an iPad, the
icon is in the bottom right corner:
)
for the options below. On an iPhone or iPod touch, you'll need to slide
down on the home screen of the app to see the icon. On an iPad, the
icon is in the bottom right corner:
- Sign out
- Help
- Report a Problem
- Request Support
- Terms of Service
- Privacy Policy
- Legal Notices
- Logs
Source : http://support.google.com/googleplay/bin/answer.py?hl=en&answer=188504
No comments:
Post a Comment